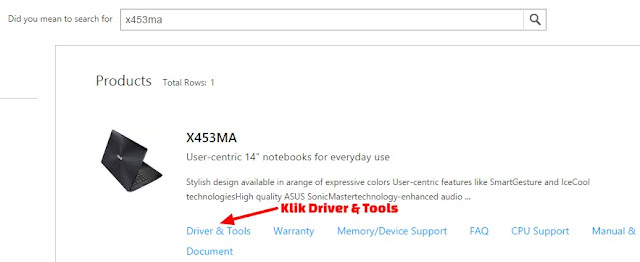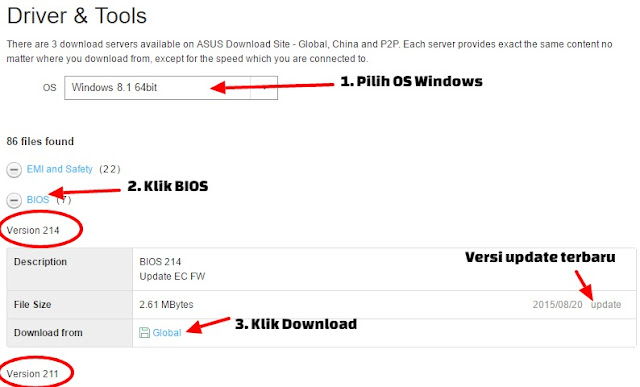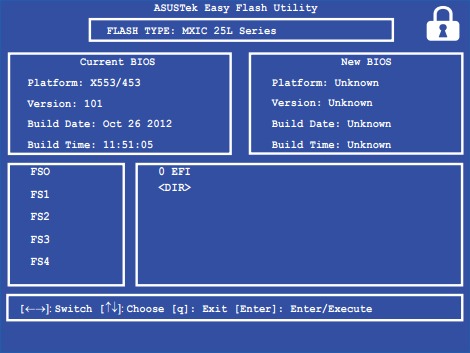Kamis, 13 Juli 2017
Cara Mempercepat Booting Windows 8 dengan Msconfig
Cara Mempercepat Booting Windows 8 dengan Msconfig
Laptop yang memiliki spesifikasi yang tinggi bisa memaksimalkan kecepatan booting windows 8 dengan mengubah pengaturan yang standart dan menyesuaikan dengan kemampuan laptop. Langkah – langkahnya pun mudah anda lakukan, ikuti dengan seksama step by step di bawah ini :- Tekan Win + R pada keyboard
- Ketik “msconfig” tanpa tanda petik

Gambar 2 - Ketik msconfig - Pada Windows msconfig – Pilih Tab Boot.

Gambar 3 - Pilih Boot - Kemudian Klik Advanced Options
- Kemudian tandai pada “Number of Processors” dan set ke jumlah core processor anda, dan “Maximum Memory” set ke jumlah maksimal memory anda.

Gambar 4 - Setting boot advance options - Klik OK. Kemudian restart ulang komputer anda dan rasakan perbedaannya saat windows pertama kali booting.
Cara Mengunci Folder di Laptop / Komputer Windows 7/8/10 Beserta Gambarnya
Cara Mengunci Folder di Laptop / Komputer Windows 7/8/10 Beserta Gambarnya
Trik mengunci folder di laptop ini saya coba terapkan pada windows 8.1 dan berhasil 100% work, tidak menutup kemungkinan dengan windows dibawahnya atau diatasnya juga berhasil. Mungkin hanya beda tampilan saja dan fiturnya, trik ini berdasarkan berbagai sumber di internet dan pengalaman saya sendiri selama mencobanya, berikut ini langkah-langkah yang saya lakukan :
1. Langkah ke-1, buat folder baru khusus yang berisi file penting atau rahasia. Klik New folder - Ketik nama folder baru misalnya Tugas Kuliah.

Gambar 1. Buat folder baru
2. Langkah ke-2, klik 2x folder Tugas Kuliah - Buka Notepad. Copy dan paste kode dibawah ini pada notepad yang anda buka.
cls
@ECHO OFF
title Folder Private
if EXIST "Control Panel.{21EC2020-3AEA-1069-A2DD-08002B30309D}" goto UNLOCK
if NOT EXIST Private goto MDLOCKER
:CONFIRM
echo Are you sure you want to lock the folder(Y/N)
set/p "cho=>"
if %cho%==Y goto LOCK
if %cho%==y goto LOCK
if %cho%==n goto END
if %cho%==N goto END
echo Invalid choice.
goto CONFIRM
:LOCK
ren Private "Control Panel.{21EC2020-3AEA-1069-A2DD-08002B30309D}"
attrib +h +s "Control Panel.{21EC2020-3AEA-1069-A2DD-08002B30309D}"
echo Folder locked
goto End
:UNLOCK
echo Enter password to unlock folder
set/p "pass=>"
if NOT %pass%== isi pasword disini bos goto FAIL
attrib -h -s "Control Panel.{21EC2020-3AEA-1069-A2DD-08002B30309D}"
ren "Control Panel.{21EC2020-3AEA-1069-A2DD-08002B30309D}" Private
echo Folder Unlocked successfully
goto End
:FAIL
echo Invalid password
goto end
:MDLOCKER
md Private
echo Private created successfully
goto End
:End

Gambar 3. Ubah pasword dengan pasword anda
Misal pasword saya ubah menjadi : semangatkerjadoa

Gambar 4. Pasword baru untuk mengunci folder
4. Langkah ke-4, pada notepad klik File - Save - Pilih folder Tugas Kuliah - Ketikan nama file locker.bat

Gambar 4. Save Script pada folder Tugas Kuliah
5. Langkah ke-5, lihat pada folder Tugas Kuliah sudah ada file hasil notepad bernama file locker bereksistensi Windows Batch File

Gambar 5. File Locker sudah ada di dalam folder Tugas Kuliah
6. Langkah ke-6, Klik 2x file locker - jika diminta untuk mengisi pasword, maka ketikkan semangatkerjadoa - Setelah itu akan keluar folder Private.

Gambar 6. Folder Private untuk file-file yang akan disembunyikan
7. Langkah ke-7, Pilih file-file folder yang akan anda sembunyikan atau hidden protect. Pindahkan ke folder Private.
8. Langkah ke-8, Setelah semua folder rahasia dan penting sudah berada dalam folder Private, maka kunci folder private. Klik 2x file locker - ketik y - kemudian tekan enter.

Gambar 7. Mengunci folder di laptop
9. Langkah ke-9, folder Private secara otomatis akan sembunyi atau hidden. Jika anda ingin membuka atau menampilkan file Private, maka klik 2x file locker - masukkan pasword anda, misalnya semangatkerjadoa. Hasilnya folder Private akan muncul kembali bersama file-file rahasia anda.
10. Langkah ke-10, alhamdulillah cara mengunci folder di laptop berhasil 100% Work.
Note: Jangan sampai anda lupa pasword anda, oleh karena itu simpan pasword anda dan ingat baik-baik.
Demikianlah ulasan artikel tentang cara mengunci folder di laptop atau komputer windows 7/8/10 beserta gambarnya. Semoga artikel ini bisa bermanfaat untuk anda yang ingin menprivasi file-file penting anda. Terima kasih
Trik mengunci folder di laptop ini saya coba terapkan pada windows 8.1 dan berhasil 100% work, tidak menutup kemungkinan dengan windows dibawahnya atau diatasnya juga berhasil. Mungkin hanya beda tampilan saja dan fiturnya, trik ini berdasarkan berbagai sumber di internet dan pengalaman saya sendiri selama mencobanya, berikut ini langkah-langkah yang saya lakukan :
1. Langkah ke-1, buat folder baru khusus yang berisi file penting atau rahasia. Klik New folder - Ketik nama folder baru misalnya Tugas Kuliah.
 |
| Gambar 1. Buat folder baru |
2. Langkah ke-2, klik 2x folder Tugas Kuliah - Buka Notepad. Copy dan paste kode dibawah ini pada notepad yang anda buka.
cls
@ECHO OFF
title Folder Private
if EXIST "Control Panel.{21EC2020-3AEA-1069-A2DD-08002B30309D}" goto UNLOCK
if NOT EXIST Private goto MDLOCKER
:CONFIRM
echo Are you sure you want to lock the folder(Y/N)
set/p "cho=>"
if %cho%==Y goto LOCK
if %cho%==y goto LOCK
if %cho%==n goto END
if %cho%==N goto END
echo Invalid choice.
goto CONFIRM
:LOCK
ren Private "Control Panel.{21EC2020-3AEA-1069-A2DD-08002B30309D}"
attrib +h +s "Control Panel.{21EC2020-3AEA-1069-A2DD-08002B30309D}"
echo Folder locked
goto End
:UNLOCK
echo Enter password to unlock folder
set/p "pass=>"
if NOT %pass%== isi pasword disini bos goto FAIL
attrib -h -s "Control Panel.{21EC2020-3AEA-1069-A2DD-08002B30309D}"
ren "Control Panel.{21EC2020-3AEA-1069-A2DD-08002B30309D}" Private
echo Folder Unlocked successfully
goto End
:FAIL
echo Invalid password
goto end
:MDLOCKER
md Private
echo Private created successfully
goto End
:End
 |
| Gambar 3. Ubah pasword dengan pasword anda |
 |
| Gambar 4. Pasword baru untuk mengunci folder |
 |
| Gambar 4. Save Script pada folder Tugas Kuliah |
 |
| Gambar 5. File Locker sudah ada di dalam folder Tugas Kuliah |
6. Langkah ke-6, Klik 2x file locker - jika diminta untuk mengisi pasword, maka ketikkan semangatkerjadoa - Setelah itu akan keluar folder Private.
 |
| Gambar 6. Folder Private untuk file-file yang akan disembunyikan |
8. Langkah ke-8, Setelah semua folder rahasia dan penting sudah berada dalam folder Private, maka kunci folder private. Klik 2x file locker - ketik y - kemudian tekan enter.
 |
| Gambar 7. Mengunci folder di laptop |
10. Langkah ke-10, alhamdulillah cara mengunci folder di laptop berhasil 100% Work.
Note: Jangan sampai anda lupa pasword anda, oleh karena itu simpan pasword anda dan ingat baik-baik.
Demikianlah ulasan artikel tentang cara mengunci folder di laptop atau komputer windows 7/8/10 beserta gambarnya. Semoga artikel ini bisa bermanfaat untuk anda yang ingin menprivasi file-file penting anda. Terima kasih
Trik mengunci folder di laptop ini saya coba terapkan pada windows 8.1 dan berhasil 100% work, tidak menutup kemungkinan dengan windows dibawahnya atau diatasnya juga berhasil. Mungkin hanya beda tampilan saja dan fiturnya, trik ini berdasarkan berbagai sumber di internet dan pengalaman saya sendiri selama mencobanya, berikut ini langkah-langkah yang saya lakukan :
1. Langkah ke-1, buat folder baru khusus yang berisi file penting atau rahasia. Klik New folder - Ketik nama folder baru misalnya Tugas Kuliah.
 |
| Gambar 1. Buat folder baru |
2. Langkah ke-2, klik 2x folder Tugas Kuliah - Buka Notepad. Copy dan paste kode dibawah ini pada notepad yang anda buka.
cls @ECHO OFF title Folder Private if EXIST "Control Panel.{21EC2020-3AEA-1069-A2DD-08002B30309D}" goto UNLOCK if NOT EXIST Private goto MDLOCKER :CONFIRM echo Are you sure you want to lock the folder(Y/N) set/p "cho=>" if %cho%==Y goto LOCK if %cho%==y goto LOCK if %cho%==n goto END if %cho%==N goto END echo Invalid choice. goto CONFIRM :LOCK ren Private "Control Panel.{21EC2020-3AEA-1069-A2DD-08002B30309D}" attrib +h +s "Control Panel.{21EC2020-3AEA-1069-A2DD-08002B30309D}" echo Folder locked goto End :UNLOCK echo Enter password to unlock folder set/p "pass=>" if NOT %pass%== isi pasword disini bos goto FAIL attrib -h -s "Control Panel.{21EC2020-3AEA-1069-A2DD-08002B30309D}" ren "Control Panel.{21EC2020-3AEA-1069-A2DD-08002B30309D}" Private echo Folder Unlocked successfully goto End :FAIL echo Invalid password goto end :MDLOCKER md Private echo Private created successfully goto End :End
 |
| Gambar 3. Ubah pasword dengan pasword anda |
 |
| Gambar 4. Pasword baru untuk mengunci folder |
 |
| Gambar 4. Save Script pada folder Tugas Kuliah |
 |
| Gambar 5. File Locker sudah ada di dalam folder Tugas Kuliah |
6. Langkah ke-6, Klik 2x file locker - jika diminta untuk mengisi pasword, maka ketikkan semangatkerjadoa - Setelah itu akan keluar folder Private.
 |
| Gambar 6. Folder Private untuk file-file yang akan disembunyikan |
8. Langkah ke-8, Setelah semua folder rahasia dan penting sudah berada dalam folder Private, maka kunci folder private. Klik 2x file locker - ketik y - kemudian tekan enter.
 |
| Gambar 7. Mengunci folder di laptop |
10. Langkah ke-10, alhamdulillah cara mengunci folder di laptop berhasil 100% Work.
Note: Jangan sampai anda lupa pasword anda, oleh karena itu simpan pasword anda dan ingat baik-baik.
Demikianlah ulasan artikel tentang cara mengunci folder di laptop atau komputer windows 7/8/10 beserta gambarnya. Semoga artikel ini bisa bermanfaat untuk anda yang ingin menprivasi file-file penting anda. Terima kasih
Cara Melakukan Screenshot di Laptop Menggunakan Tombol Prt Sc pada keyboard
Cara Melakukan Screenshot di Laptop Menggunakan Tombol Prt Sc pada keyboard
Tombol Prt Sc pada tiap laptop mungkin berbeda-beda. Misal pada Laptop HP prt sc atau laptop Asus Prt Sc Sysrq sama dengan acer, namun mempunyai fungsi yang sama yakni mengambil, mencapture atau menscreenshot tampilan pada layar laptop. Langkah-langkahnya sebagai berikut :1. Sorot tampilan pada layar laptop yang akan di screenshot (ambil gambar)
Ini tampilan layar laptop saya, dan saya akan coba meng screenshot dan fokus pada kata "Belajar komputer | Panduan Komputer Laptop"2. Tekan Tombol prt sc/Prt Sc Sys Rq
Posisi tombol pada laptop saya berada di sebelah tombol "delete" dan tombol "wifi"3. Buka Aplikasi Edit gambar, disini saya gunakan 3 aplikasi yakni Paint, PhotoShop, atau Power Point dan berikut hasil screenshotnya.
Hasil screenshot di laptop ditampilkan dengan aplikasi paint, kemudian tinggal tekan ctrl+v, maka hasilnya akan muncul. Jika ingin memfokuskan pada gambar tertentu bisa menggunakan tool crop pada paint
Hasil screenshot di laptop ditampilkan dengan aplikasi photoshop, kemudian buka new layer, klik OK, tekan ctrl+v, maka hasilnya akan muncul. Jika ingin memfokuskan pada gambar tertentu bisa menggunakan tool crop pada menu di samping
Hasil screenshot di laptop ditampilkan dengan aplikasi power point, ini biasanya digunakan untuk slide presentasi. Langkahnya Buka Microsoft Power Point - tekan ctrl+v, maka hasilnya akan muncul. Jika ingin memfokuskan pada gambar tertentu bisa menggunakan tool crop pada menu formatNah, sebagai tambahan cara menggunakan screenshot di laptop ini harus bolak balik jika ingin mengambil tampilan layar lebih dari 1 gambar. Jadi, setelah kita sorot pilihan gambar - Lalu klik Prt Sc - Pilih salah satu edit gambar, bisa paint, photoshop atau power point - Kemudian Crop jika hanya membutuhkan gambar tertentu - Klik Save As Pilih JPEG Picture
Demikianlah panduan artikel cara screenshot di laptop/komputer tanpa ribet dan hanya menggunakan 3 langkah mudah. Sebenernya masih ada 2 tool lain yakni menggunakan Add-On dan Snipping Tool, langkahnya pun mudah. Namun, menurut saya pakai Prt Sc lebih cepat tergantung penggunaannya. Jika anda berkenan ada artikel menarik lainnya yakni cara mengetahui pasword wifi dengan aplikasi gratis baik melalui laptop atau smartphone. Salam IT
Cara mengatasi laptop yang tidak bisa connect wifi
Cara mengatasi laptop yang tidak bisa connect wifi di area free wifi atau bahkan di wifi rumah anda ini sudah banyak diulas artikelnya di internet. Saya sendiri ingin mengulasnya dengan mudah dan cepat mengenai caranya agar anda lebih paham untuk melakukan langkah-langkah apa saja yang harus dilakukan. Ulasannya meliputi penyebab laptop tidak bisa connect wifi dan cara mengatasi masalah wifi pada laptop.
Saya sendiri memiliki 2 laptop yang sehari-hari saya pakai untuk membantu pekerjaan, namun laptop HP yang saya miliki ini sering tidak bisa connect wifi setelah laptop saya nyalakan. Padahal lampu sinyal wifi pada modem TP-Link sudah menyala hijau semua, tapi laptop saya ini sering gak bisa nyambung koneksi. Kemudian saya cek tombol aktifkan wifi juga sudah menyala hijau, saya cek di driver juga ok. Kemudian, saya gak ambil pusing, saya coba restart ulang/shutdown laptop sejenak, lalu saya nyalakan lagi, alhamdulillah sudah langsung connect wifi lagi. Saya sendiri masih belum tahu apa penyebabnya mungkin dari perangkat yang di dalam laptop yang mulai rusak atau drivernya perlu di update. Tapi saya sudah punya solusi, yakni merestart atau menshutdown kemudian nyalakan lagi.
Saya sendiri memiliki 2 laptop yang sehari-hari saya pakai untuk membantu pekerjaan, namun laptop HP yang saya miliki ini sering tidak bisa connect wifi setelah laptop saya nyalakan. Padahal lampu sinyal wifi pada modem TP-Link sudah menyala hijau semua, tapi laptop saya ini sering gak bisa nyambung koneksi. Kemudian saya cek tombol aktifkan wifi juga sudah menyala hijau, saya cek di driver juga ok. Kemudian, saya gak ambil pusing, saya coba restart ulang/shutdown laptop sejenak, lalu saya nyalakan lagi, alhamdulillah sudah langsung connect wifi lagi. Saya sendiri masih belum tahu apa penyebabnya mungkin dari perangkat yang di dalam laptop yang mulai rusak atau drivernya perlu di update. Tapi saya sudah punya solusi, yakni merestart atau menshutdown kemudian nyalakan lagi.
Penyebab Laptop Tidak Bisa Connect Wifi
Anda bisa menganalisa sendiri dari beberapa hal yang akan saya ulas dibawah ini tentang penyebab laptop tidak bisa connect wifi. Jika masalah anda sama dengan saya seperti diparagraf sebelumnya, anda cukup merestart/menshutdown dan tunggu 5-10 detik baru nyalakan kembali. Namun jika berbeda, mungkin salah satu dibawah ini menjadi penyebabnya :
- Tombol wireless network wifi pada laptop belum on, atau dalam keadaan off. Biasanya kalau sudah dinyalakan indikator lampu berwarna hijau.
- Pastikan Modem atau access point internet indikator lampunya menyala semua. Jika anda di area kampus atau area free hotspot, pastikan bertanya dulu apakah akses internetnya bisa atau tidak?
- Driver ethernet control/wifi belum terinstall pada laptop, biasanya ketika di cek ada logo tanda tanya.
- Setting network connection salah, biasanya pengguna internet yang memakai ssh atau proxy tertentu mengubah settingan network connection, nah kemudian ketika dia menggunakan akses wifi umum lupa mensetting ulang.
- Salah pilih internet access yang tersedia, biasanya pemula yang ingin mengakses wifi dilingkungan kampus atau area free wifi, muncul speedy instan@wifi.id dengan indikator sinyal tinggi, namun itu gak bisa dibuat akses internet.
- Salah memasukkan pasword atau kata kunci atau sandi masuk wifi.
- Pastikan Airplan Mode dalam kondisi off, khusus laptop windows 8 keatas
- Lampu indikator pada wifi menyala merah terus, biasanya terjadi kerusakan pada hardware secara otomatis drivernya tidak terdeteksi.
Cara Mengatasi Laptop Tidak Bisa Connect Wifi
Cek pada notification area icons network/wifi di pojok kanan bawah pada tampilan dekstop anda, apakah internet access ada lambang segitiga kuning dengan tanda seru? Jika ada, maka anda tidak akan bisa terkoneksi dengan internet sebelum lambangnya menghilang. Langkah-langkah memperbaikinya sebagai berikut :- Klik Start - Pilih Control Panel - Klik Network and Internet - Klik Network And Sharing Center - Klik Change Adapter Setting
- Klik Kanan pada Wireless Connection dan pilih Properties
- Double klik pada Internet Protocol Version 4
- Kemudian pilih Obtain an IP address automatically dan Obtain DNS server address automatically.

- Kemudian tekan OK, dan OK lagi.
Setelah selesai, close semua dan tunggu beberapa saat, biasanya beberapa detik saja dan lihat pada notification area icon network/wifi apakah lambang segitiga kuning bertanda seru masih ada atausudah hilang? Jika sudah hilang, maka anda bisa berinternet ria karena sudah tersambung internet.
Jika laptop masih tidak bisa connect wifi, mungkin ada problem pada driver networknya. Untuk melakukan analisa, silahkan ikuti langkah-langkah berikut ini :
- Klik Kanan pada My Computer/This PC untuk windows 8 - Klik Manage
- Klik Device Manager
- Klik Network adapters, jika ada tanda tanya berwarna kuning, berarti ada masalah pada drivernya atau belum terinstall.
- Jika sudah terinstall drivernya maka penampakannya akan seperti gambar dibawah ini. Tanpa ada tanda tanya berwarna kuning.
Setelah menjalankan beberapa langkah tersebut, pasti laptop sudah bisa connect wifi secara normal dan lancar. Namun, jika masih belum bisa terkoneksi dengan normal, anda bisa melihat beberapa penyebab yang membuat laptop tidak bisa terkoneksi wifi pada artikel di atas. Solusi yang terakhir yang bisa saya sampaikan, silahkan kunjungi service center terdekat untuk memperbaiki laptop anda, mungkin hardware network adapternya mengalami kerusakan dan perlu diganti.
Demikianlah ulasan artikel mengenai cara mengatasi laptop tidak bisa connect wifi secara normal pada umumnya. Beberapa penyebab sudah dijelaskan dengan tuntas, dan beberapa solusi sudah dipaparkan juga. Semoga artikel ini bisa berguna untuk anda yang sedang kesulitan untuk mengatasi laptop yang tidak bisa connect wifi. Mungkin anda juga tertarik tentang artikel cara mempercepat kinerja laptop supaya menjadi lebih wush dan gak hang atau bahkan not responding terus.
Tutorial Cara Update BIOS Laptop dengan Flashdisk dan WinFlash Utility
Tutorial Cara Update BIOS Laptop dengan Flashdisk dan WinFlash Utility
Disini saya mencoba memberikan tutorial update bios pada laptop asus, langkah-langkah disini mungkin berbeda untuk tiap merk laptop lainnya, mungkin dalam hal sumber file update biosnya. Tapi untuk panduannya bisa sama ;
1. Mencari Versi dan Tanggal BIOS pada Laptop/komputer
- Windows 8 : Klik Start screen - Ketik msinfo32 - Klik Program.
- Windows 7 : Klik Start - Ketik msinfo32 - Klik Program.
- Windows XP : Klik Start - Run - Ketik msinfo32 - Enter
Baca : macam macam windows
Kemudian muncul tampilan System Information - System summary - cari BIOS Version/Date. Lalu catat versi dan tanggal biosnya yang akan digunakan untuk memilih file update bios pada saat mendownload.
 |
| Contoh BIOS Version/Date Laptop Asus X4533M |
2. Download File Update BIOS dan Bios-Utilities pada Situs Resmi
- Kunjungi situs http://support.asus.com - Kemudian masukkan tipe seri asus anda, misal x453MA - Tekan Enter

- Klik Driver & Tools
- Pilih OS yang anda gunakan, ada pilihan windows 10, windows 8.1 dan others (windows dibawahnya) - Klik BIOS - Download Versi BIOS Terbaru
- Klik BIOS Utilities - Download Versi BIOS-Utilities terbaru
- Scroll kebawah Klik Manual - Klik Global untuk download - Buka hasil download - Cari "BIOS Setting" kemudian cari update BIOS.
- Setelah file update BIOS dan panduan manual terdownload, simpan pada flashdisk anda.
Untuk selanjutnya adalah langkah-langkah update BIOSnya, ada 2 cara, bisa menggunakan flashdisk atau menggunakan winflash utility BIOS asus.
3. Update BIOS Laptop dengan Flashdisk Drive
- Siapkan flashdisk yang sudah berisi file update BIOS terbaru
- Colokkan flashdisk ke port USB pada laptop/komputer
- Restart laptop/komputer - Tekan F2 pada tampilan awal restart
- Pada menu BIOS - Pilih Advanced - Start Easy Flash - Tekan Enter
- Cari File Update BIOS yang sudah terdownload tadi di flashdisk - Lalu Tekan Enter
- Setelah proses update BIOS selesai, Pilih Exit - Pilih Restore Defaults untuk mengembalikan setting BIOS seperti semula.
4. Update BIOS Laptop dengan Winflash Utility
Update BIOS dengan winflash utility ini dilakukan selama komputer menyala atau di dalam windows karena menggunakan aplikasi winflash utility. Sebelum melakukan update BIOS ekstrak file update BIOS yang sudah terdownload tadi pada dekstop, kemudian instal Winflash utility (BIOS Winflash Utilities). Pastikan sebelum menjalankan aplikasi matikan dahulu antivirus anda, karena jika nanti selama proses update BIOS dianggap malware, maka laptop/komputer anda bisa gagal update BIOS.
- Aktifkan program winflash utilities
- Muncul pesan Klik OK
- Cari file Update BIOS - Klik Filenya - Klik Open
- Kemudian muncul tampilan winflash berisi informasi update BIOS - klik Flash.
- Setelah itu tunggu sampai proses update BIOS 100% selesai, lalu muncul pesan "Updating is successful. Click [Exit] to shutdown the system" Klik Tombol Exit dan laptop akan shutdown
- Selanjutnya untuk mengecek, nyalakan laptop - Tekan F2 - Tekan F9 (Load Optimized Defaults) - Tekan Enter - Kemudian Tekan F10 untuk Save configuration.
- Selamat update BIOS anda berhasil.
*Referensi Update BIOS dengan Winflash Utility kangtokkomputer.weebly.com
Selanjutnya anda bisa menggunakan laptop anda dengan normal kembali menggunakan BIOS terbaru yang tentunya performa laptop yang anda miliki sudah meningkat. Anda bisa memilih salah satu cara diatas untuk update BIOS laptop, bisa menggunakan flashdisk atau menggunakan winflash utility.
Ada juga video dari youtube yang bisa anda gunakan untuk acuan update bios laptop, terutama laptop asus. Berikut ini videonya :
Ada juga video dari youtube yang bisa anda gunakan untuk acuan update bios laptop, terutama laptop asus. Berikut ini videonya :
Official : Youtube Panduan Komputer Laptop
Demikian ulasan artikel tentangc cara update bios laptop dengan flashdisk dan winflash utility, semoga bisa membantu anda untuk meningkatkan atau memperbaiki laptop anda. Pastikan dahulu bahwa laptop anda harus di update BIOS sebelum melakukannya. Jika ada kekurangan, anda bisa menambahinya di kolom komentar. Terima kasih
Langganan:
Postingan (Atom)